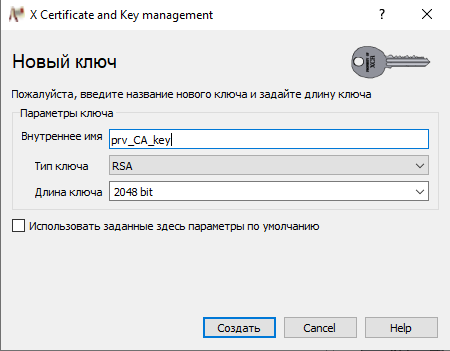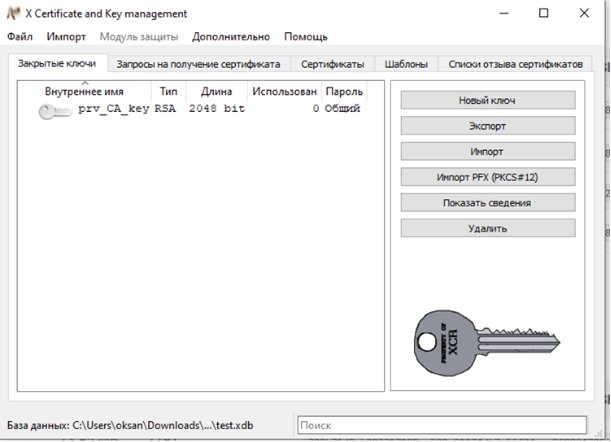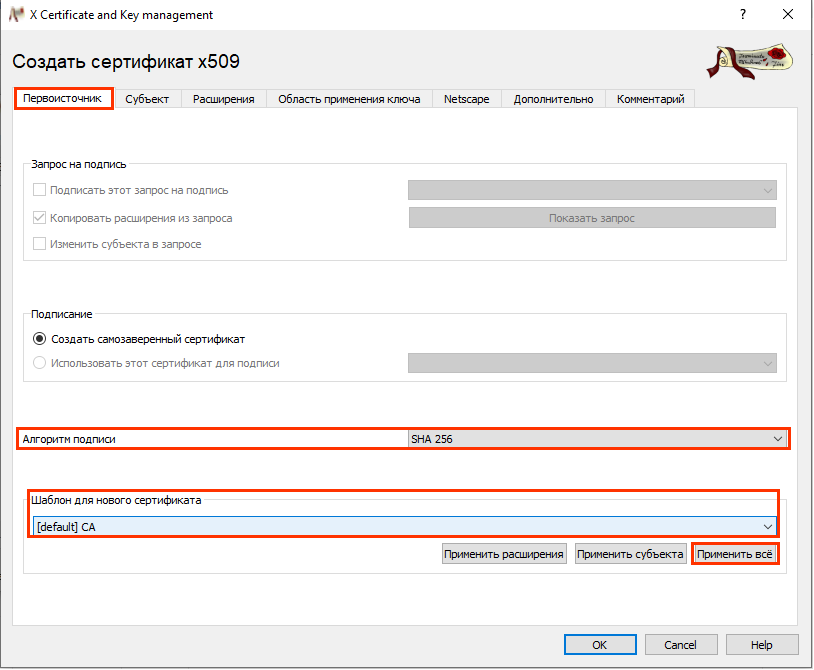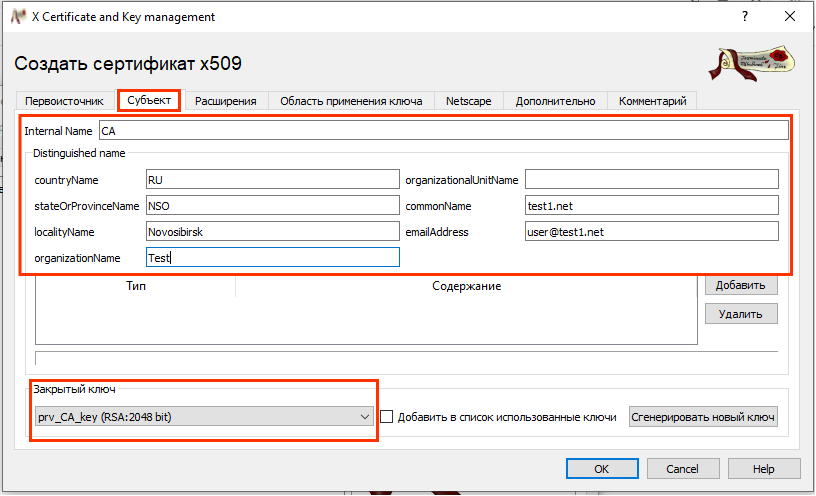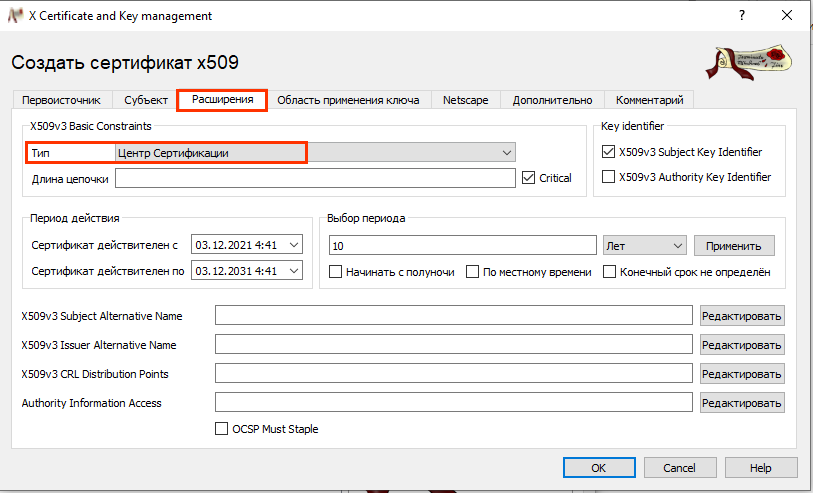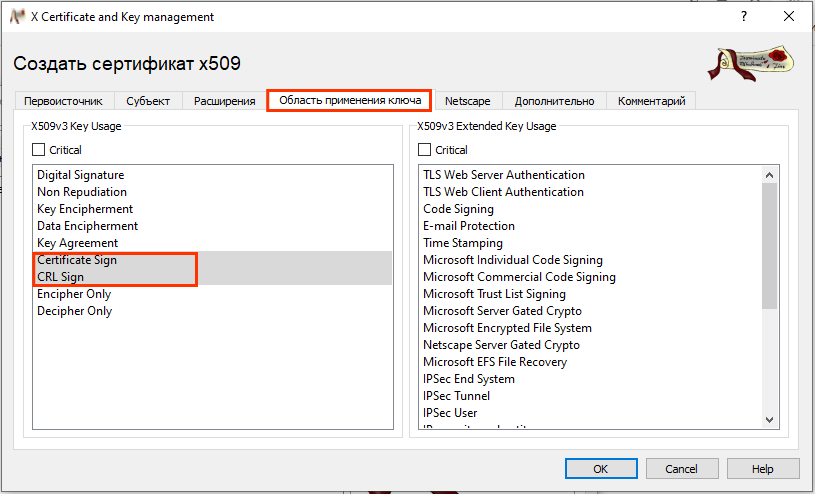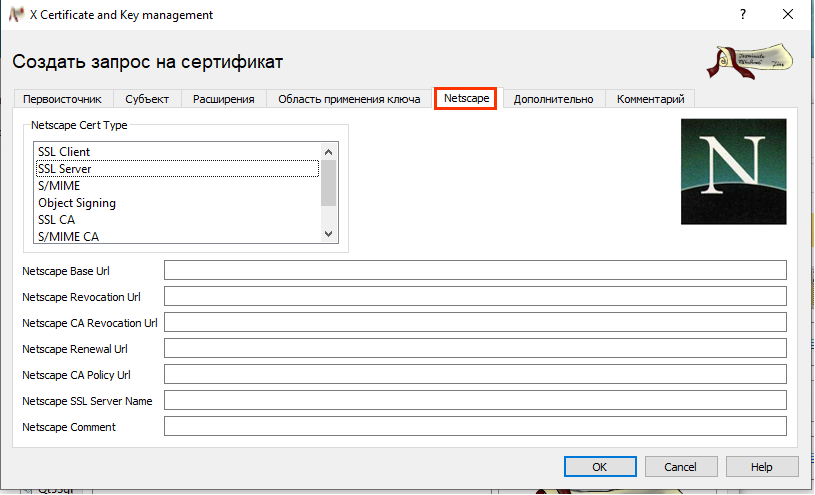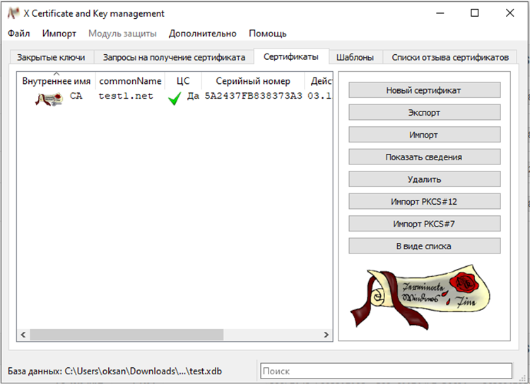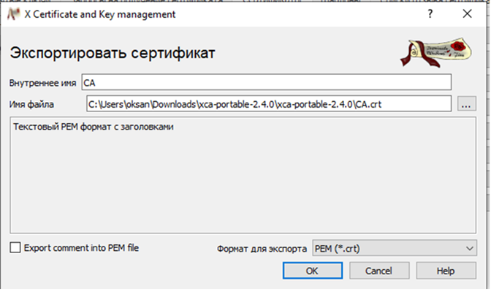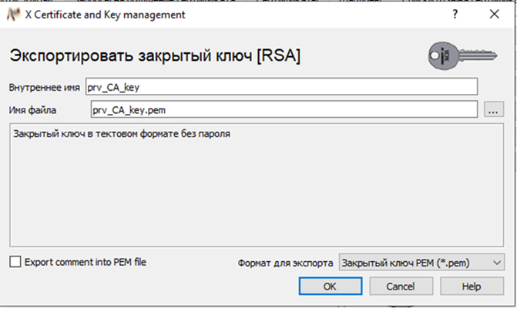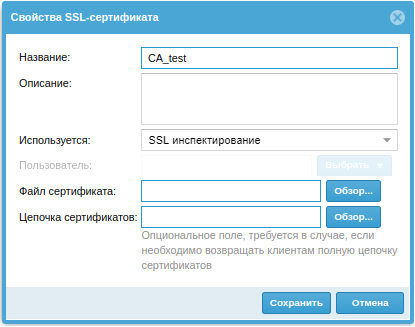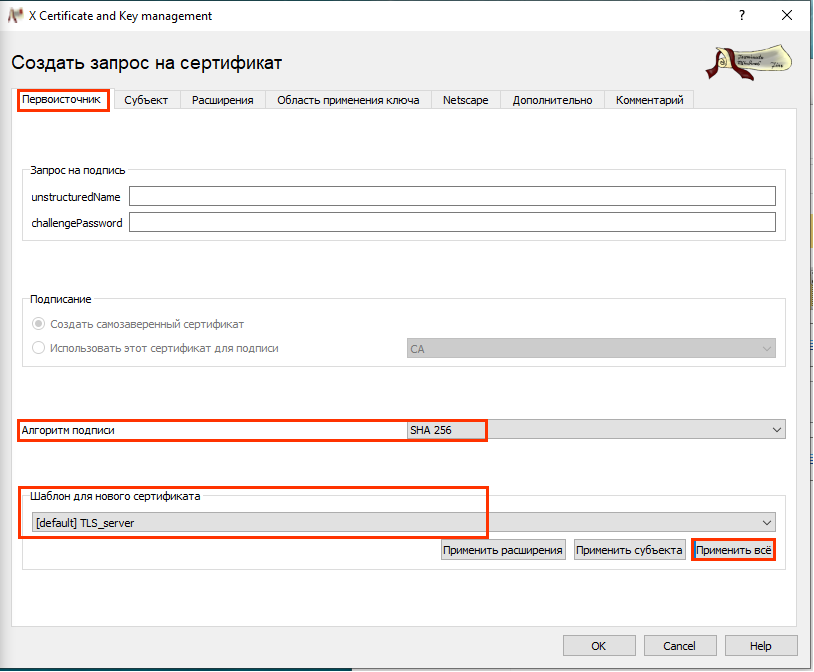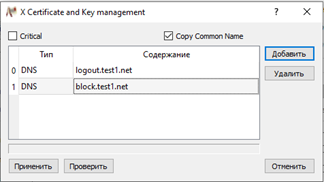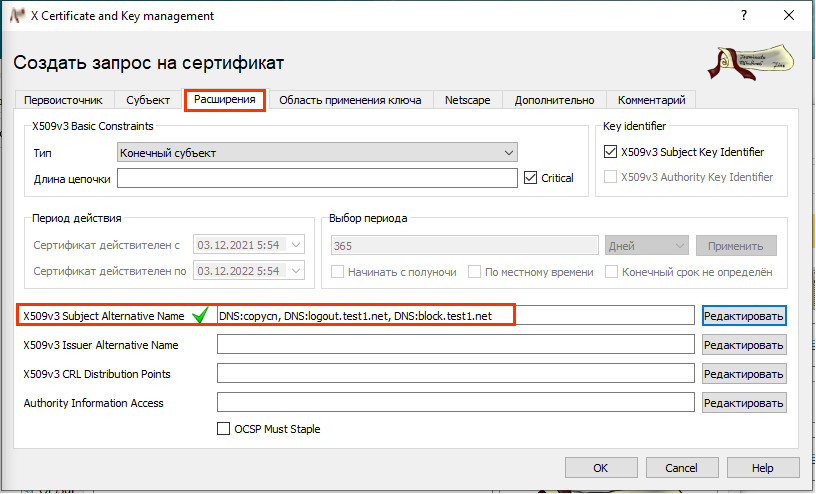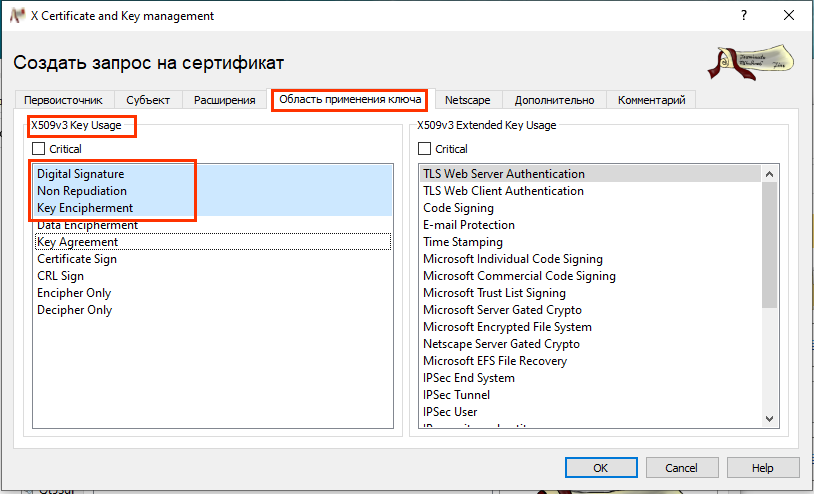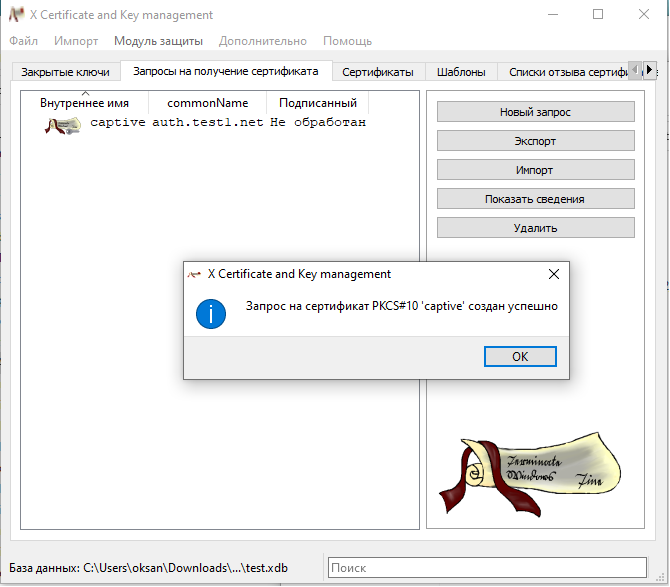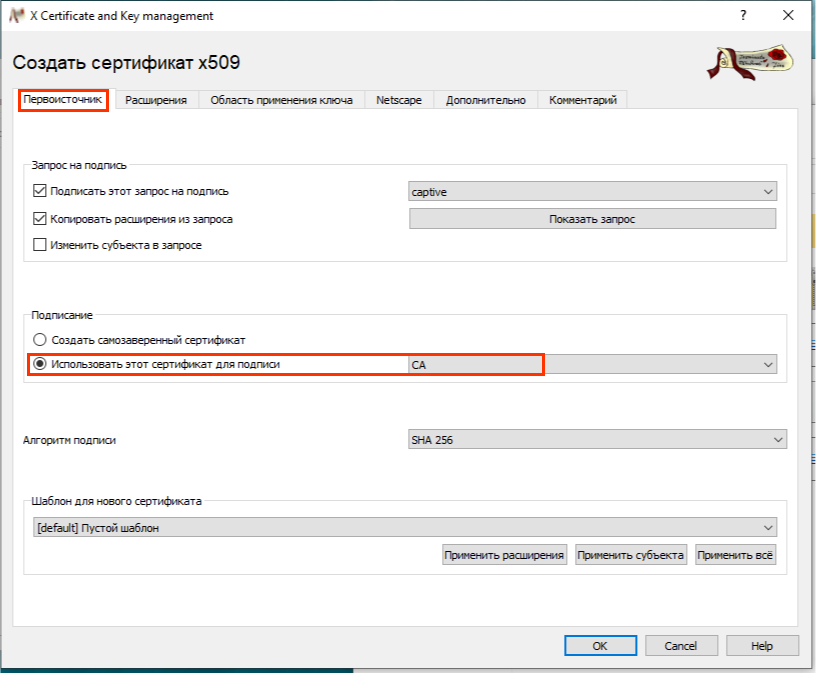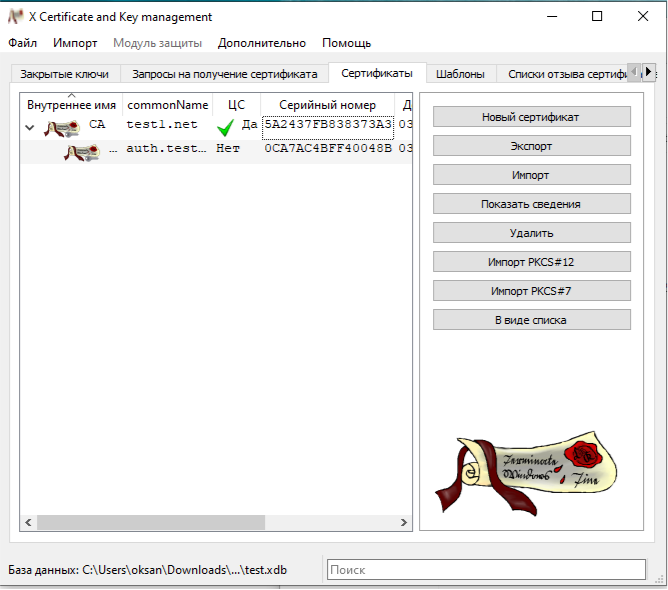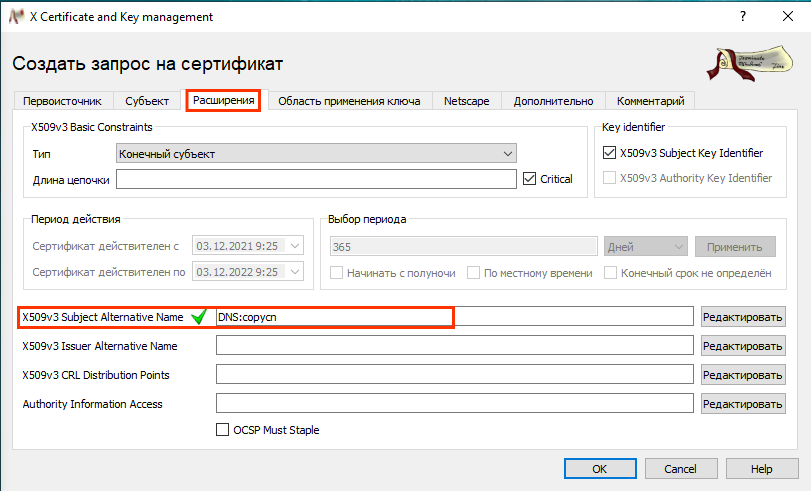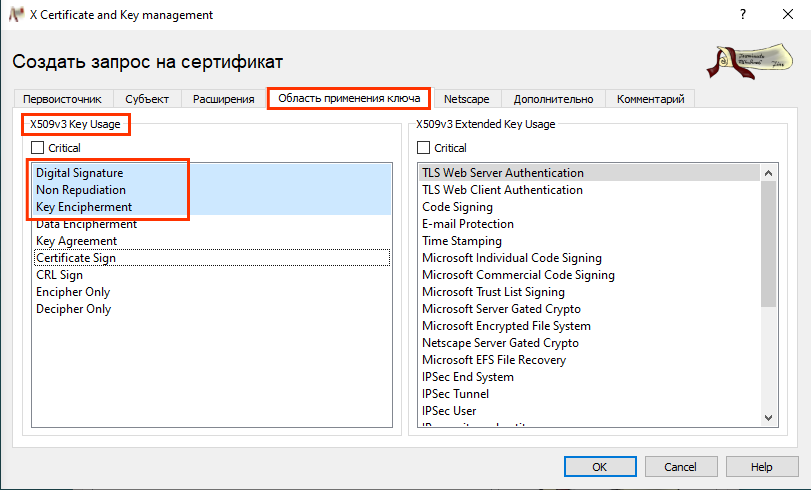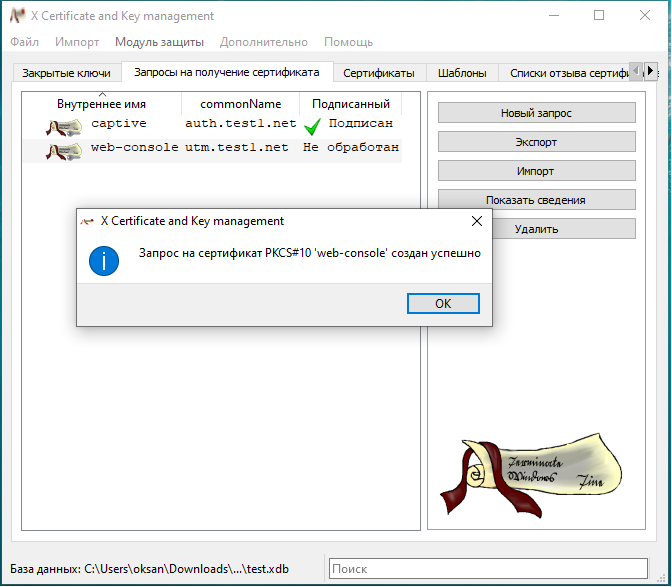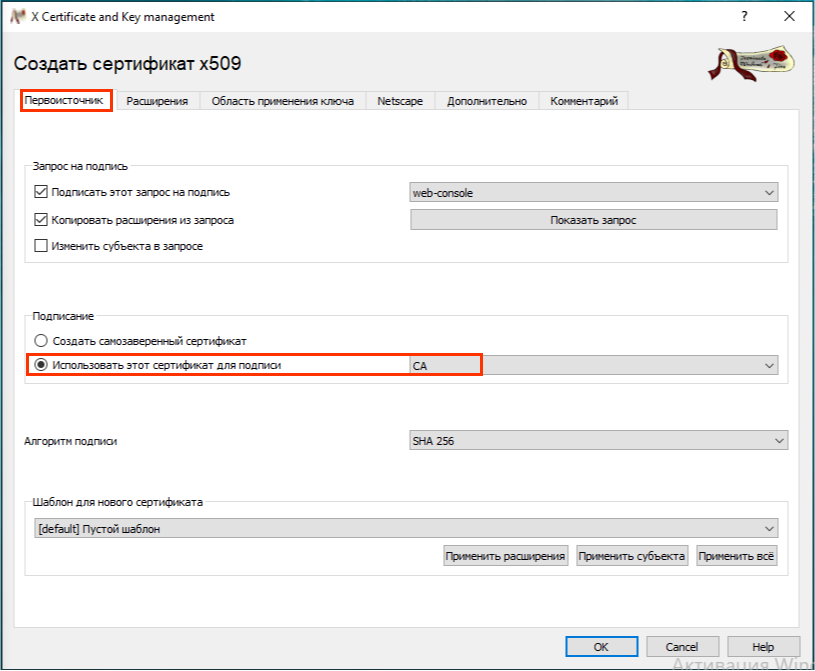|
ID статьи: 68
Последнее обновление: 01 ноя, 2022
KnowledgeBase: Product: UserGate NGFW Version: 6.1.8, 6.1.9, 5.x
Для создания сертификатов используется бесплатная программа управления сертификатами XCA. Скачать данную программу можно на сайте https://www.hohnstaedt.de/xca/. Запустите XCA. Создайте базу данных для хранения сертификатов Файл ➜ Новая база данных (New DataBase). Создание сертификата удостоверяющего центра компании
Во вкладке Закрытые ключи создайте новый ключ для сертификата УЦ компании. Заполните необходимые параметры ключа и нажмите кнопку Создать.
Созданный закрытый ключ будет отображен во вкладке Закрытые ключи.
Для этого перейдите во вкладку Сертификаты, нажмите кнопку Новый сертификат и укажите необходимые данные. Вкладка Первоисточник:
После заполнения нажмите Применить всё.
Во вкладке Субъект заполните данные на сертификат и в выберите созданный ранее закрытый ключ.
Во вкладке Расширение укажите тип базового контейнера: Центр Сертификации.
Проверьте, что во вкладке Область применения ключа в разделе X509v3 Key Usage включены параметры Certificate Sign и CRL Sign.
Во вкладке Netscape можно убрать выбранные типы шаблона CA.
Далее нажмите кнопку OK: сертификат создан. Сертификат отобразится во вкладке Сертификаты.
Перейдите в раздел UserGate ➜ Сертификаты и нажмите Импорт. Укажите:
После сохранения, назначьте сертификату роль SSL инспектирование.
Создание SSL-сертификата captive-портала
Перейдите во вкладку Запрос на получение сертификата и, нажав на кнопку Новый запрос, создайте запрос. Укажите необходимые данные. Во вкладке Первоисточник укажите.
Далее нажмите на кнопку Применить всё.
Во вкладке Субъект заполните персональные данные субъекта и выберите созданный для этого сертификата закрытый ключ. В поле commonName введите одно из имён домена captive-портала.
Во вкладке Расширение добавьте записи доменов captive-портала с типом DNS в поле X509v3 Subject Alternative Name, нажав кнопку Редактировать.
Чекбокс Copy Common Name скопирует в альтернативные имена сертификата домен auth.test1.net. Для сохранения введенных имен нажмите Применить.
Во вкладке Область применения ключа проверьте: в разделе X509v3 Key Usage должны быть включены параметры Digital Signature, Non Repudiation и Key Encipherment.
Во вкладке Netscape оставьте значения пустыми.
Далее сохраните запрос (нажмите OK). Запрос отобразится во вкладке Запросы на получение сертификата.
Выделите запрос и в контекстном меню выберите Подписать. Во вкладке Первоисточник в поле Использовать этот сертификат для подписи выберите сертификат УЦ (CA) и нажмите OK для подписания сертификата.
Новый сертификат, подписанный удостоверяющим центром, отобразится во вкладке Сертификаты.
Для этого нажмите на кнопку Экспорт во вкладках Сертификаты и Закрытые ключи, соответственно.
Во вкладке UserGate ➜ Сертификаты импортируйте в UserGate данный сертификат и его закрытый ключ (аналогично п. 4 в разделе Создание сертификата удостоверяющего центра компании). Назначьте сертификату роль SSL captive-портала. Создание SSL-сертификата веб-консоли
Перейдите во вкладку Запрос на получение сертификата и, нажав на кнопку Новый запрос, создайте запрос. Укажите необходимые данные. Во вкладке Первоисточник укажите.
Далее нажмите на кнопку Применить всё.
Во вкладке Субъект заполните персональные данные субъекта и выберите созданный для этого сертификата закрытый ключ. В поле commonName введите FQDN имя сервера UserGate.
Многие браузеры сертификат сайта и доменное имя сопоставляют по Subject Alternative Name: во вкладке Расширение установите значение DNS:copycn в Subject Alternative Name.
Проверьте, что во вкладке Область применения ключа в разделе X509v3 Key Usage включены параметры Digital Signature, Non Repudiation и Key Encipherment.
Во вкладке Netscape оставьте значения пустыми.
Нажмите ОК: запрос на сертификат создан.
Выделите запрос и в контекстном меню выберите Подписать. Во вкладке Первоисточник в поле Использовать этот сертификат для подписи выберите сертификат УЦ (CA) и нажмите OK для подписания сертификата.
Новый сертификат, подписанный УЦ, отобразится во вкладке Сертификаты.
Для этого нажмите на кнопку Экспорт во вкладках Сертификаты и Закрытые ключи, соответственно.
Во вкладке UserGate ➜ Сертификаты импортируйте в UserGate данный сертификат и его закрытый ключ (аналогично п. 4 в разделе Создание сертификата удостоверяющего центра компании). Назначьте сертификату роль SSL веб-консоли.
Эта статья была:
Полезна |
Не полезна
Сообщить об ошибке
ID статьи: 68
Последнее обновление: 01 ноя, 2022
Ревизия: 3
Просмотры: 5629
Комментарии: 0
Теги
Также опубликовано в
|