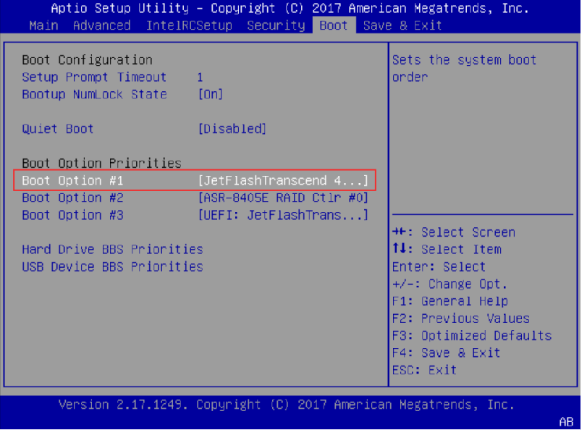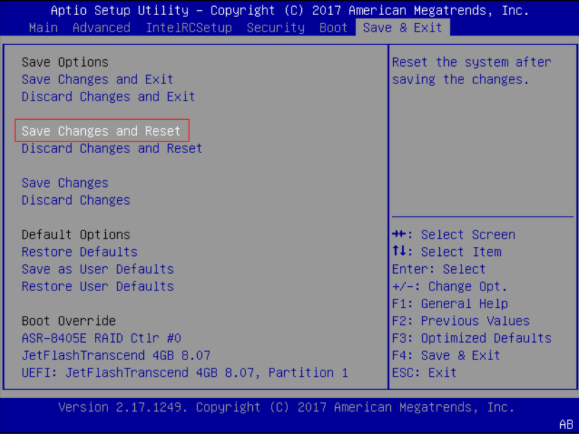Создание загрузочного USB-диска с образом UserGate
-
Загрузить образ диска).
-
Скачать ПО Rufus по ссылке и запустить его.
-
В Rufus указать следующие настройки.
-
Параметр Устройство: выбрать USB на который будет записан образ.
-
Параметр Метод загрузки: выбрать Диск или ISO-образ.
-
Кнопка Выбрать: указать образ usergate_light_image.iso.
-

Далее нажать кнопку Старт.
-
После окончания записи скопировать образ прошивки полученный с личного кабинета UserGate, либо предоставленный службой технической поддержки, в директорию /utm_image на ранее подготовленном, загрузочном USB диске.
Далее возможна установка с USB-флешки (подробнее в разделе Установка загрузки с USB) или через IPMI (подробнее в разделе Установка загрузки по IPMI).
Установка загрузки с USB
-
Войти в BIOS: нажать клавишу Delete после включения устройства и появления на экране следующего оповещения.
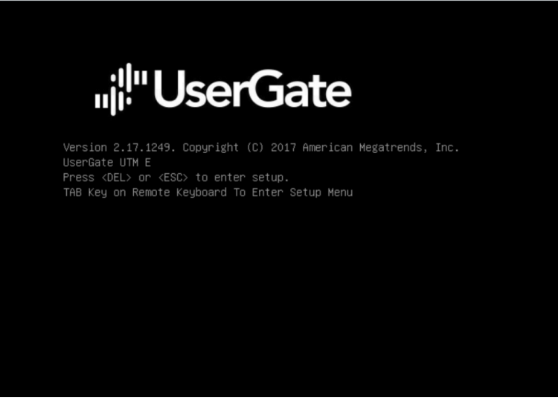
-
Перейти во вкладку Boot в раздел USB Device BBS Priorities (если раздел отсутствует, выбрать раздел Hard Drive BBS Priorities).
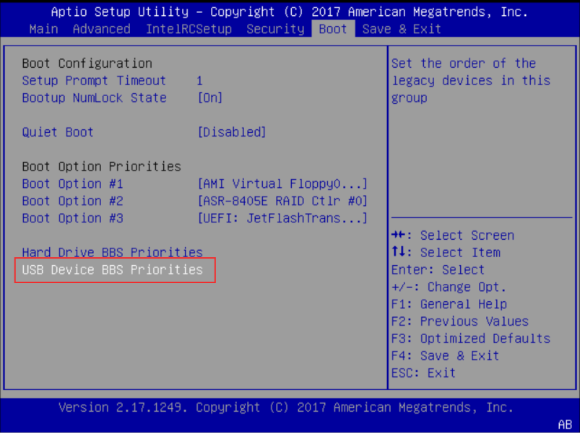
-
В параметре Boot Option #1 (количество Boot опций может отличаться на разных устройствах) выбрать USB Flash с Ghost4Linux.
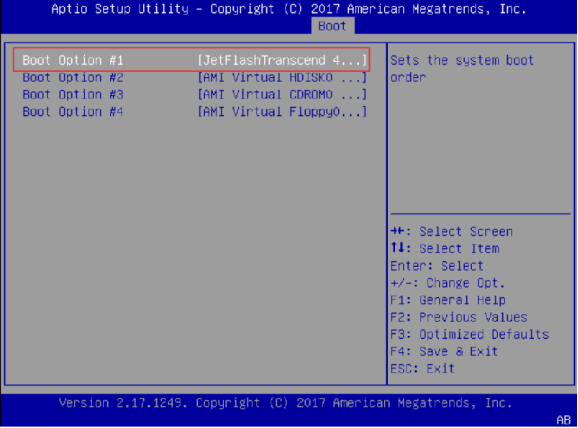
-
Вернуться в предыдущее меню и установить приоритет загрузки устройств. В параметре Boot Option #1 (количество Boot опций может отличаться на разных устройствах) выбрать флеш-накопитель с Ghost4Linux (не UEFI раздел).
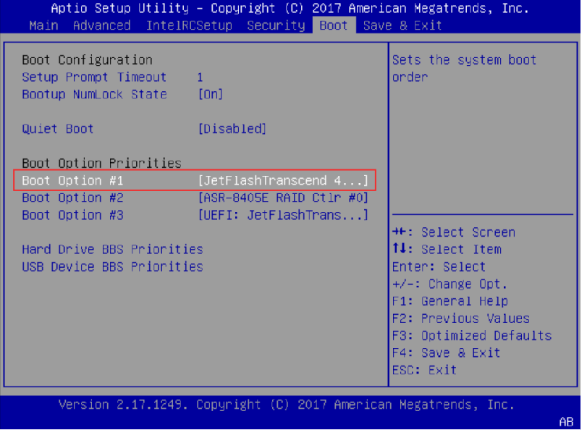
-
Перейти во вкладку Save & Exit и выбрать команду Save Changes and Reset.
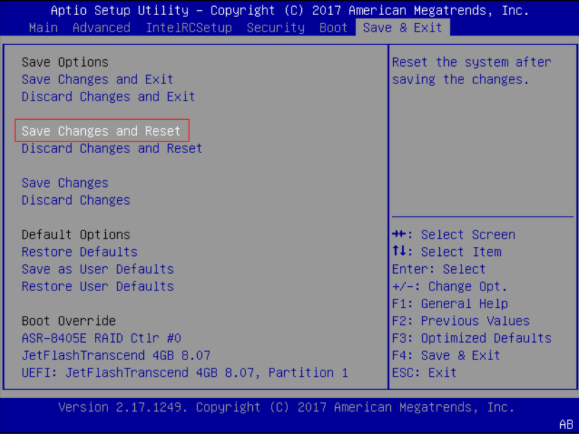
После перезагрузки произойдет загрузка с флеш-накопителя.
Установка загрузки по IPMI
-
Сделать backup флешки. Можно воспользоваться утилитой USB Image Tool (http://www.alexpage.de/usb-image-tool/) с расширением .img.
-
Подключиться к IPMI (для настройки используйте Руководство по управлению устройствами UserGate с помощью IPMI). Важно! Для корректной работы необходимо иметь на компьютере установленную 32-х битную версию ПО Java.
-
Выбрать в меню Media ➜ Virtual Media Wizard...
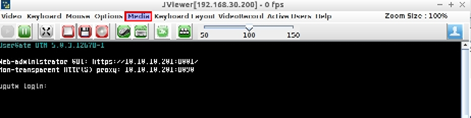
-
Выбрать сохраненный ранее образ флешки и подключить USB Key Media.
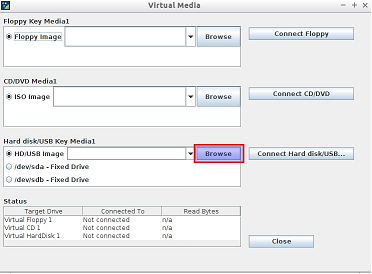
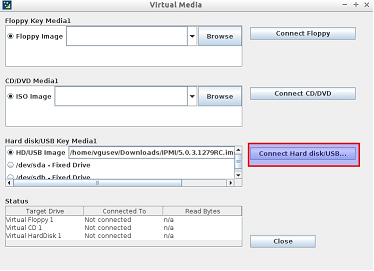
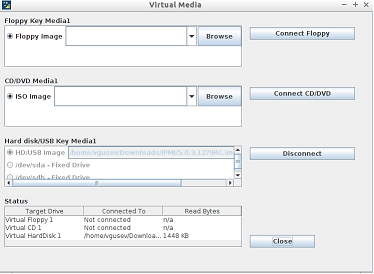
-
Перезагрузить UserGate. Используйте меню Remote Control ➜ Appliance Power Control ➜ Reset Appliance.
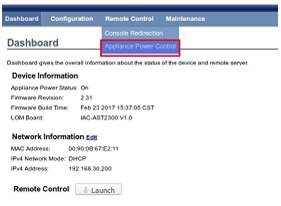
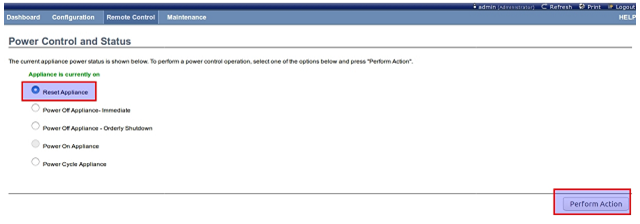
-
Во время загрузки, используя клавишу Del, зайти в BIOS. В BIOS установить загрузку образа с Ghost4Linux:
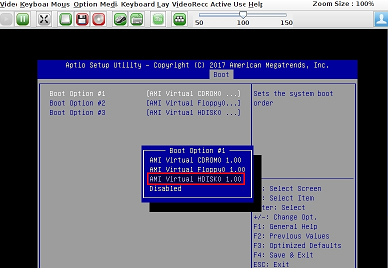
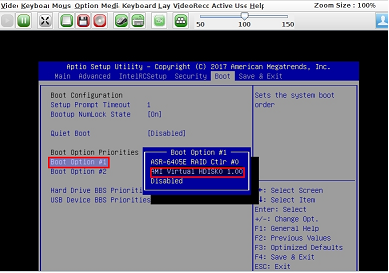
После перезагрузки произойдет загрузка с флеш-накопителя.
Распаковка образа
-
В Boot Menu выбрать UserGate image UTM install и дождаться окончания загрузки.
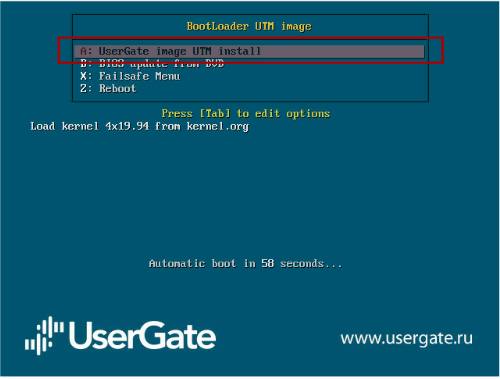
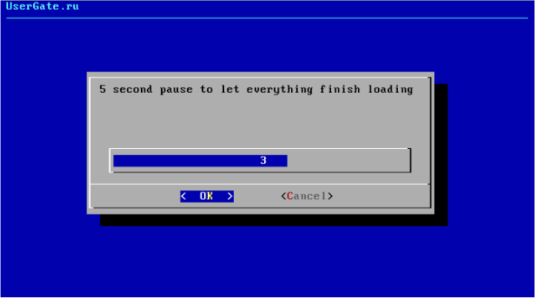
-
Выбрать опцию Set UTM image и в следующем окне указать образ utm-6.<НОМЕР-ВЕРСИИ>-public.hdd.bz2 (для версий ПО 7.x — образ ngfw-x86-64-<НОМЕР-ВЕРСИИ>-release-public.hdd.bz2) (при помощи кнопки Space):
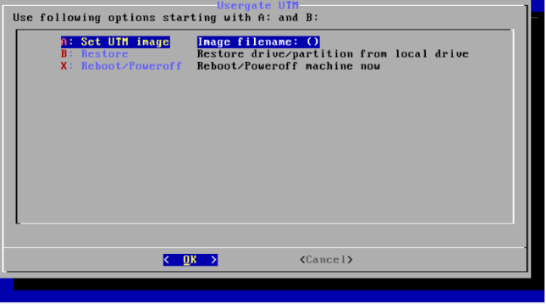
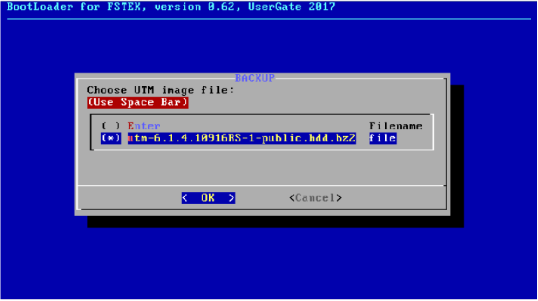
-
Далее выбрать опцию Restore.
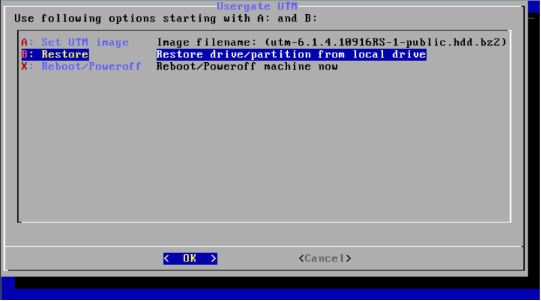
-
Выбрать диск (не логический раздел, а физический диск, например sda), на который будет разворачиваться образ.
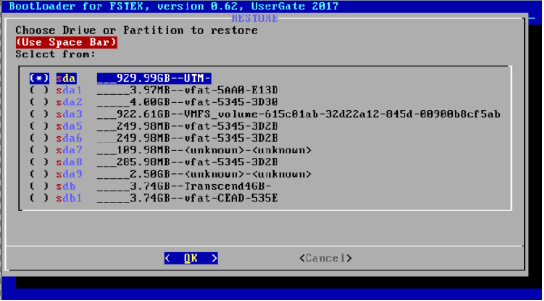
-
Подтвердить действия, после чего начнётся распаковка образа.

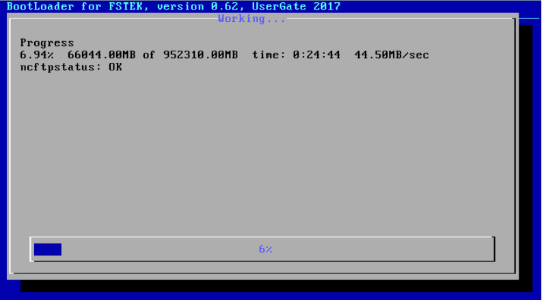
-
После окончания установки перезагрузить сервер при помощи опции Reboot/Poweroff.
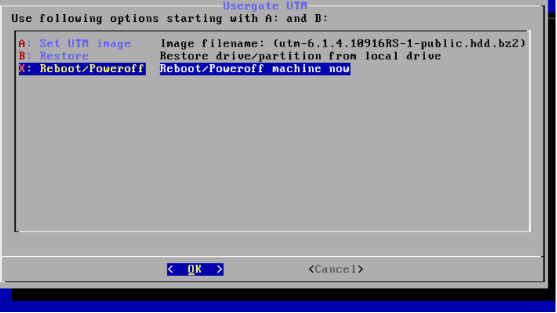
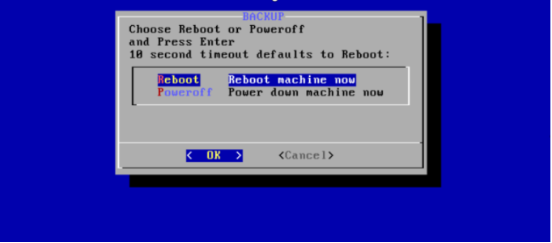
-
После перезагрузки устройства войти в BIOS и во вкладке Boot установить загрузку с жёсткого диска.
В случае, если во вкладке Boot раздел USB Device BBS Priorities отсутствует, необходимо предварительно перейти в раздел Hard Drive BBS Priorities и выбрать жесткий диск в опции Boot Option #1.