Откройте папку, куда вы скачали pem-сертификат, переименуйте его в user.der и дважды нажмите на него:
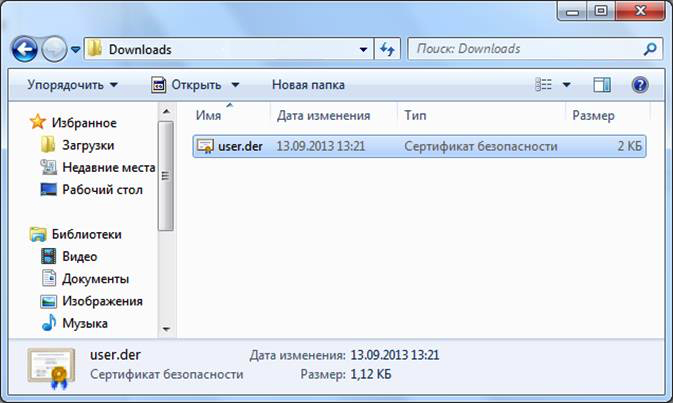
Рисунок 5 Выбор файла сертификата
Откроется информация о сертификате. Нажмите на кнопку Установить сертификат:
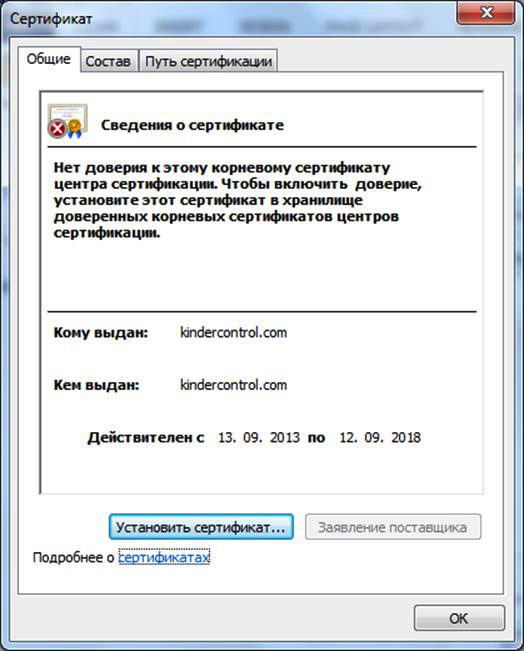
Рисунок 6 Установка сертификата
Запустится мастер импорта сертификатов. Выполните импорт, следуя всем рекомендациям, предлагаемым мастером импорта сертификатов:
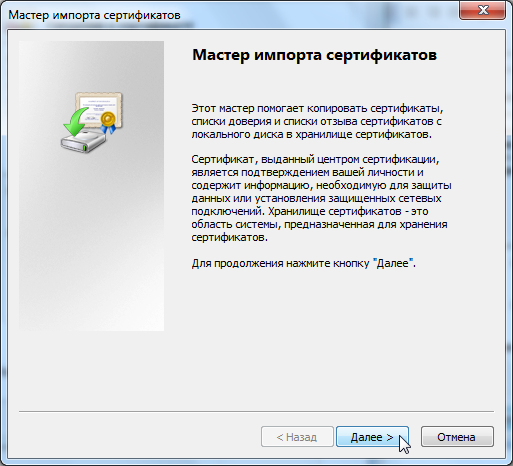
Рисунок 7 Мастер импорта сертификатов
Выберите хранилище сертификата и нажмите кнопку Обзор:
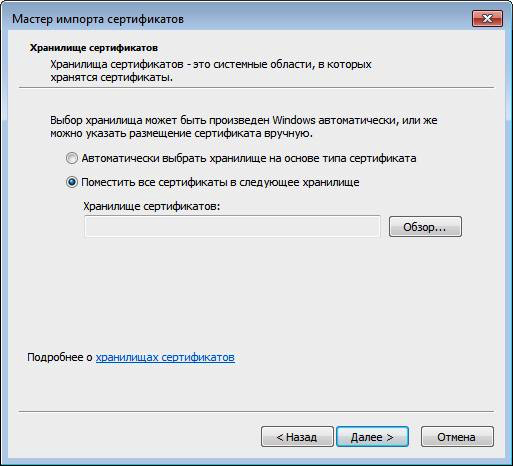
Рисунок 8 Выбор хранилища
Выберите Доверенные корневые центры сертификации и нажмите кнопку ОК:

Рисунок 9 Выбор хранилища (продолжение)
Нажмите кнопку «Готово»:

Рисунок 10 Завершение импорта
Когда появится предупреждение системы безопасности, нажмите кнопку Да:

Рисунок 11 Согласие на установку сертификата
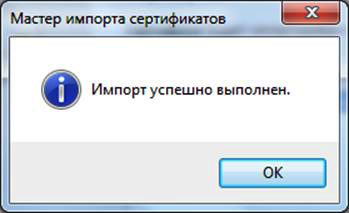
Рисунок 12 Установка завершена
Установка сертификата завершена.
Установка сертификата в браузер Safari, Chrome в ОС MacOSX
Перейдите в папку, куда вы скачали pem-сертификат и дважды нажмите на него:
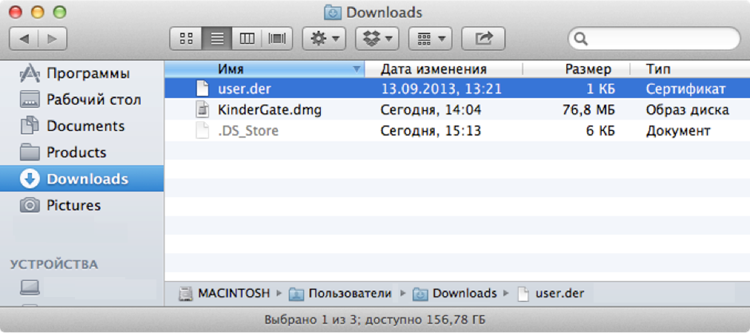
Рисунок 13 Выбор файла сертификата
Запустится программа Связка ключей. Выберите Всегда доверять данному сертификату:
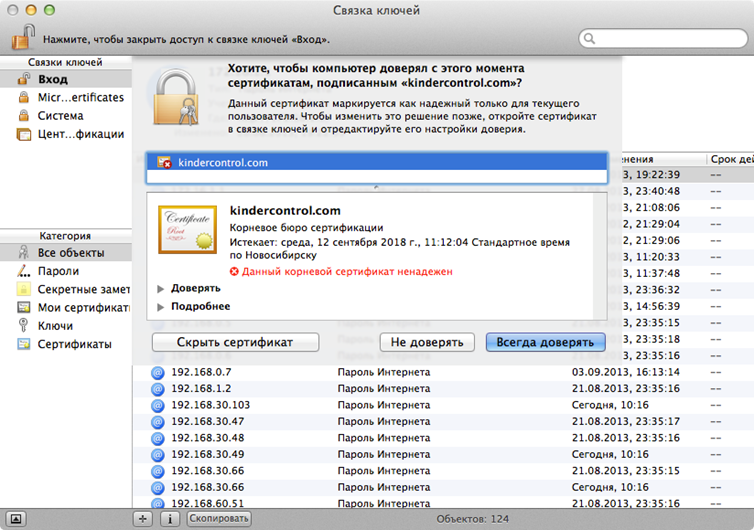
Рисунок 14 Доверие сертификату
Введите свой пароль для подтверждения данной операции:
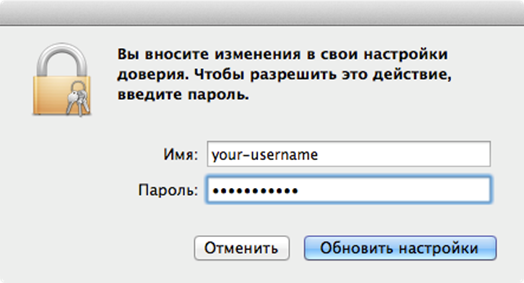
Рисунок 15 Ввод пароля
Сертификат установлен.
Установка сертификата в браузер Firefox
Установка сертификата в браузер Firefox выполняется аналогично для всех операционных систем. Рассмотрим установку на примере ОС Windows.
Откройте настройки браузера Firefox (Инструменты ➜ Настройки):
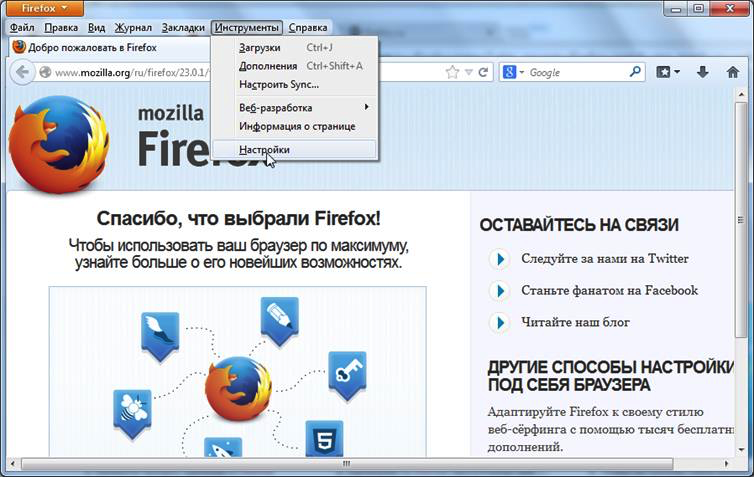
Рисунок 16 Вход в режим Настройки
Перейдите в раздел Дополнительные и выберите закладку Сертификаты. Нажмите на кнопку Просмотр сертификатов:
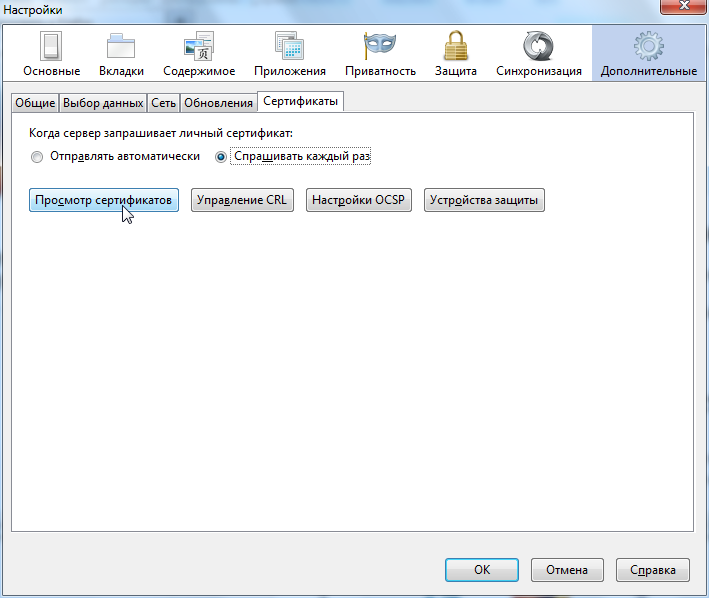
Рисунок 17 Раздел Сертификаты
Нажмите кнопку Импортировать и укажите путь к скачанному pem-сертификату:
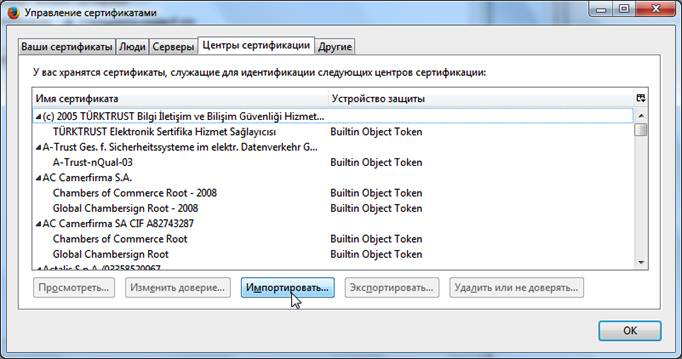
Рисунок 18 Список установленных сертификатов
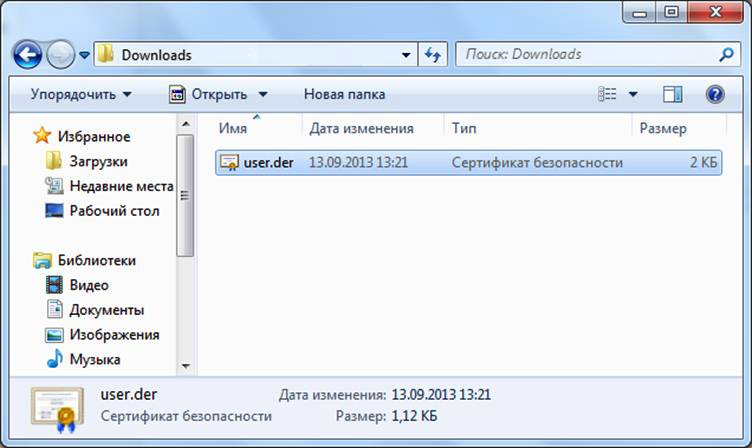
Рисунок 19 Выбор файла сертификата
Установите галочку Доверять при идентификации веб-сайтов и нажмите OK:
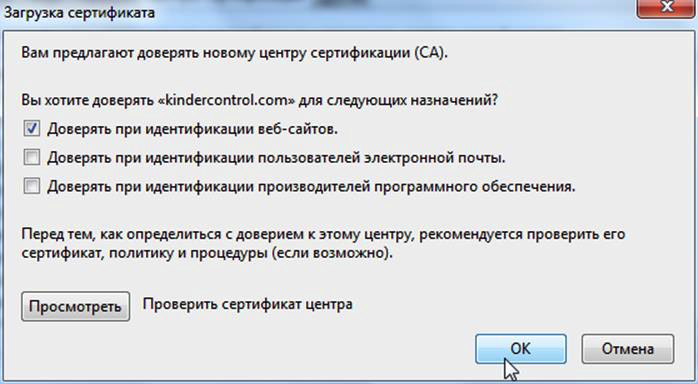
Рисунок 20 Выбор типа доверия
Установка сертификата завершена.
