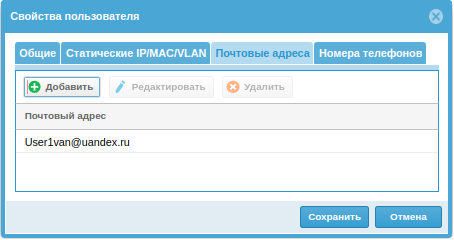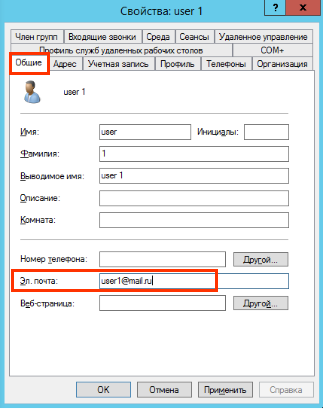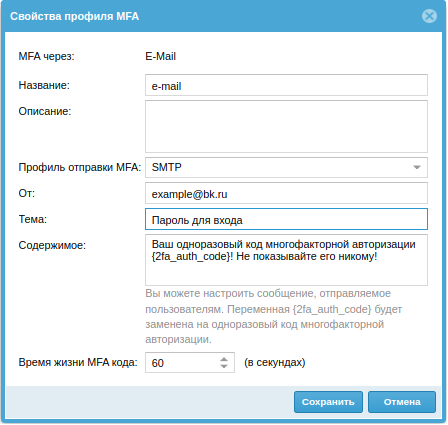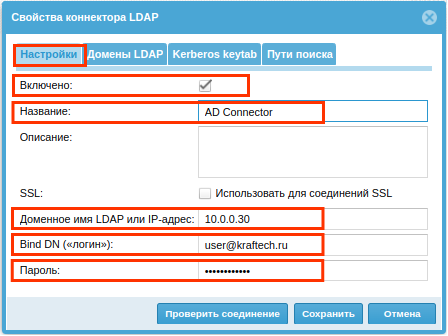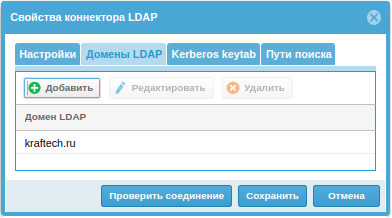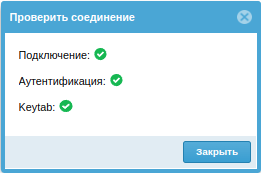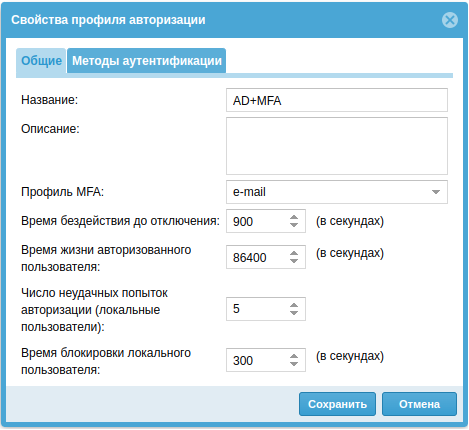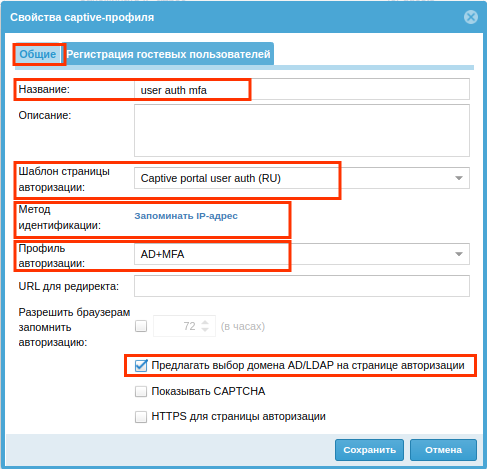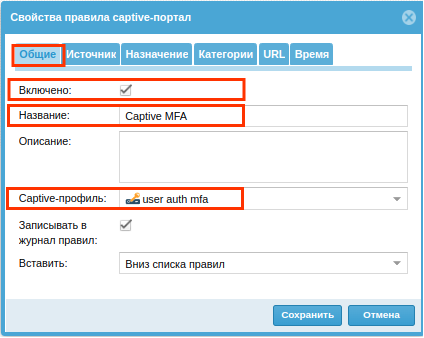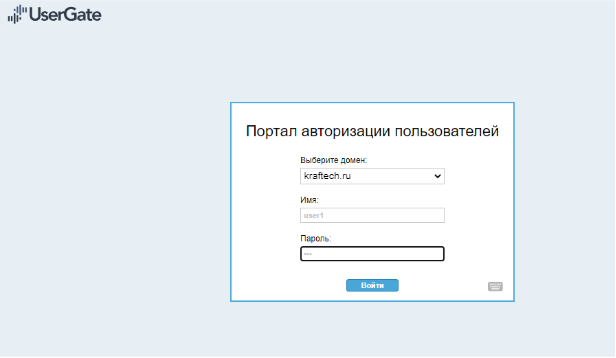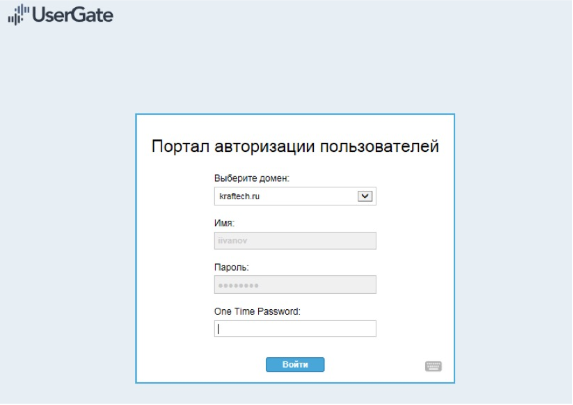|
ID статьи: 17
Последнее обновление: 19 окт, 2022
KnowledgeBase: Product: UserGate NGFW Version: 6.1.8, 6.1.9
Настройка мультифакторной авторизации с подтверждением через emailНастройка пользователя
Для локального пользователя UserGate необходимо перейти в свойства пользователя в разделе Пользователи и устройства ➜ Пользователи и указать почтовые адреса в одноимённой вкладке.
Для доменной учетной записи добавить адрес электронной почты необходимо в свойствах пользователя во вкладке Общие.
Для создания профиля оповещения перейдите в раздел Библиотеки ➜ Профили оповещений и выберите Добавить ➜ Добавить профиль оповещения SMTP. Далее укажите необходимы данные.
Для проверки нажмите на кнопку Проверить профиль и отправьте проверочное письмо, предварительно заполнив поля Отправитель, Получатель, Тема и Тело письма. Сохраните настройки, если проверочное письмо было получено адресатом. Использование мультифакторной авторизации с подтверждением через email на примере авторизации пользователей домена AD.
Перейдите в раздел Пользователи и устройства ➜ Серверы авторизации и добавьте LDAP коннектор (нажмите Добавить ➜ Добавить LDAP коннектор). В свойствах коннектора LDAP укажите необходимые данные. Во вкладке Настройки:
Во вкладке Домены LDAP укажите доменное имя LDAP.
Во вкладке Kerberos keytab можно загрузить keytab-файл. Загрузка keytab-файла не является обязательной, но наличие keytab-файла желательно, т.к. keytab снимает значительную часть нагрузки с AD и ускоряет его работу. После внесения настроек нажмите на кнопку Проверить соединение. Если настройки внесены верно, то появится следующее сообщение:
Сохраните настройки LDAP коннектора.
Перейдите в раздел Пользователи и устройства ➜ Профили MFA, нажатием на кнопку Добавить ➜ MFA через email перейдите в свойства профиля MFA и укажите следующую информацию.
Сохраните настройки профиля MFA нажатием кнопки Сохранить.
Перейдите в раздел Пользователи и устройства ➜ Профили авторизации и добавьте профиль авторизации. В свойствах профиля укажите необходимую информацию.
Во вкладке Методы аутентификации укажите ранее созданный LDAP коннектор: Добавить ➜ Сервер LDAP/Active Directory: AD Connector и сохраните настройки профиля авторизации.
Мультифакторная авторизация возможна только с методами аутентификации, позволяющими ввести пользователю одноразовый пароль, то есть только те, где пользователь явно вводит свои учетные данные в веб-форму страницы авторизации. В связи с этим, мультифакторная авторизация невозможна для методов аутентификации Kerberos и NTLM.
Для создания профиля перейдите в раздел Пользователи и устройства ➜ Captive-профили, нажмем на кнопку Добавить. Укажите необходимые данные:
Если для авторизации пользователей используется LDAP коннектор, то можно активировать функцию «Предлагать выбор домена AD/LDAP на странице авторизации».
Сохраните настройки captive-профиля.
Для создания правила captive-портала перейдите в раздел Пользователи и устройства ➜ Captive-портал и нажмите кнопку Добавить. В свойствах правила captive-портала укажите следующую информацию:
Вкладки Источник, Назначение, Категории, URL, Время, можно настраивать для задания дополнительных условий выполнения правила. Правила применяются сверху вниз в том порядке, в котором совпали условия, указанные в правиле. Для срабатывания правила необходимо, чтобы совпали все условия, указанные в параметрах правила.
Служебные доменные имена auth.captive и logout.captive используется UserGate для авторизации пользователей. Если клиенты используют в качестве DNS-сервера сервер UserGate, то ничего делать не надо. В противном случае необходимо прописать в качестве IP-адреса для этих доменов IP-адрес интерфейса сервера UserGate, который подключен в клиентскую сеть.
В браузере пользователя перейдите на сайт, например, ya.ru: отобразится страница авторизации captive-портала:
После ввода логина и пароля появится окно для ввода дополнительного кода аутентификации, который придет на электронную почту, указанную в свойстве профиля пользователя:
Введите полученный код.
После ввода кода в окне авторизации, откроется запрошенный сайт - ya.ru
Эта статья была:
Полезна |
Не полезна
Сообщить об ошибке
ID статьи: 17
Последнее обновление: 19 окт, 2022
Ревизия: 3
Просмотры: 5642
Комментарии: 0
Теги
|